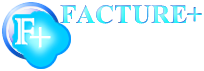ENREGISTREZ VOTRE COPIE POUR UNE MEILLEURE UTILISATION
Introduction
Facture+ (lire facture plus) est un logiciel d’aide à la gestion efficace, innovant et simple; destiné à toute personne physique ou morale soucieuse de la bonne gestion et la bonne marche de ses activités particulièrement commerciales.
Il vous permet :
1°) L’élaboration des factures, des bordereaux de livraison et des factures proforma.
Il a l’avantage d’arrêter automatiquement le montant de la facture en lettre, de stampier l’échéance du payement et d’arrêter le montant en billet dans le cas du francs cfa bceao.
2°) La gestion de vos activités commerciales à travers :
· Le suivi de vos ventes donc du chiffre d’affaire réalisé à tout moment
· Le suivi des objectifs de ventes à travers élaboration d’une marche à suivre
· La gestion de vos clients et de vos commerciaux à travers leurs ventes
· Le suivi des créances clients (qui a payé et qui vous doit de l’argent ?)
3°) La gestion de stock de vos produits à travers :
· Le suivi de la rotation du produit et de la politique de sortie pour chaque lot du produit lors d’émission des bordereaux de livraison (PEPS, FIFO, DEPS...)
· Le suivi de la péremption pour les produits périssables à travers des alertes
· Le suivi de l’approvisionnement par des alertes en fonction d’un seuil approvisionnement ou de sécurité fixé
· Le suivi des ruptures et des stocks de sécurités
· Les transferts entre les dépôts de stockage ou de vente et le suivi de leurs stocks
4°) La gestion d’accès aux données par des privilèges accordés aux agents.
Vous voulez faire le rapprochement entre les prix d’achat et de revient de vos produits mais vous ne voulez pas que ces informations trainent dans le logiciel, Facture+ vous offre la possibilité d’être le seul à y accéder en mettant en place des restrictions d’accès aux autres.
5°) Facture+ prédispose également vos données pour une utilisation comptable. un module qui viendra compléter cette gestion commerciale
Facture+ innove dans la gestion de la distribution et de l’utilisation du logiciel. Il révolutionne le domaine de la licence du logiciel car il est le premier logiciel rechargeable comme un téléphone avec des crédits prépayés chez son éditeur ou un autre revendeur de recharge agréé.
Il est offert avec cent (100) crédits gratuits et aucune obligation c'est-à-dire 100 factures que vous pouvez faire le temps d’apprécier l’efficacité du logiciel. Si vous désirez en faire d’avantage, vous achetez le nombre de crédit que vous vouliez au près d’un revendeur agréé en présentant votre numéro de série facile à imprimer.
Il existe des crédits pour tous les budgets : 10, 20, 50, 100, 200, 1000 et 5000 unités de facture.
Le support technique en ligne et les formations pour les grosses recharges sont gratuits. Une équipe d’ingénieur est constamment à l’écoute des utilisateurs pour son amélioration.
Installation
Facture+ est destiné pour les systèmes Windows et son installation est assez simple, double cliquez sur le fichier d’installation et un assistant vous guidera. Toutefois le logiciel utilise des technologies assez récentes qui ne marcheront que sur le minimum suivant :
· Windows XP + SP3 ou plus c'est-à-dire Vista et Win7
· FrameWork 3.5 .Net, généralement déjà installé sur les systèmes précités.
Facture+ s’installe par défaut dans le dossier « programmes files ».
Sur Vista et Win7, vous devez avoir le droit administrateur pour que Facture+ fonctionne car quand vous l’installez en mode « non administrateur » les fichiers installés dans le dossier « programmes files » seront en lecture seule et Facture+ aura besoin, entre autre, de générer votre numéro de série. Si vous ne disposez pas de droit administrateur ou pour une raison quelconque, vous rencontrez un message d’erreur sur la licence, créez un dossier sur votre disque en dehors du dossier « programmes files » et installez facture+ dans ce dernier.
Un raccourci est automatiquement ajouté à votre bureau et dans votre menu « démarrer tous les programmes ».
Il arrive que le moteur de base de données par défaut ne s'installe pas correctement sur votre machine... facture+ ne pourra donc pas se connecter. Vous devez donc installer manuellement la dernière version d'un des moteurs supportés par terSchool à savoir : SQL Serveur, Access, mySQL, Firebird. Nous vous recommandons d’installer le plus simple et facile des moteurs à télécharger ici.
Lancez Facture+ et saisissez le mot de passe du super utilisateur par défaut « maiguida » qui est « skyterre » (sans les guillemets évidement). Ce mot « skyterre » est d’ailleurs le mot de passe de tous les utilisateurs qui y sont pré-enregistrés. Donc la première des choses à faire c’est de les modifier surtout pour l’utilisateur « manager » et cela dans le formulaire « Paramètres « (voir plus loin).
Présentation
Avec facture+, il n’y a rien à chercher dans un lien déroulant caché quelque part dans un onglet qui sert à rien : Tout est devant vous ; que ce dont vous avez besoin pour commencer. L’Accueil se présente sous forme d’un tableau de bord vous alertant à tout moment sur des points essentiels de vos activités commerciales et de gestion.
La figure 01 ci-dessous vous indique l’utilité de chaque point. Deux boutons ne sont tout de même pas facilement visibles : il s’agit du bouton « Reload » qui est le « + » du logo de facture+ et le bouton pour afficher le graphique du suivi des ventes par mois selon l’objectif (voir la figure 01). Nous avons donc sur le menu d’accueil:
· Les boutons « Offline » et « Online » pour demander une recharge hors ligne et en ligne
· Le bouton « + » sur l’image de facture+ pour recharger les données.
· Le bouton « x » pour se déconnecter tout en gardant le tableau de bord actif.
· Le « Ok » pour valider et mettre à jour vos observations et autres stickers (autocollants) de rappel
· Les boutons « F », « C », « S », « V », « P » et « ? » pour respectivement accéder à la Facturation, la gestion Clientèle, la gestion de Stock, la gestion des Ventes, les Paramètres et l’aide en ligne.
· Enfin le bouton à la fin de « Suivi du chiffre d’affaires… » Pour actualiser les données dans le graphique.
Figure 01 :
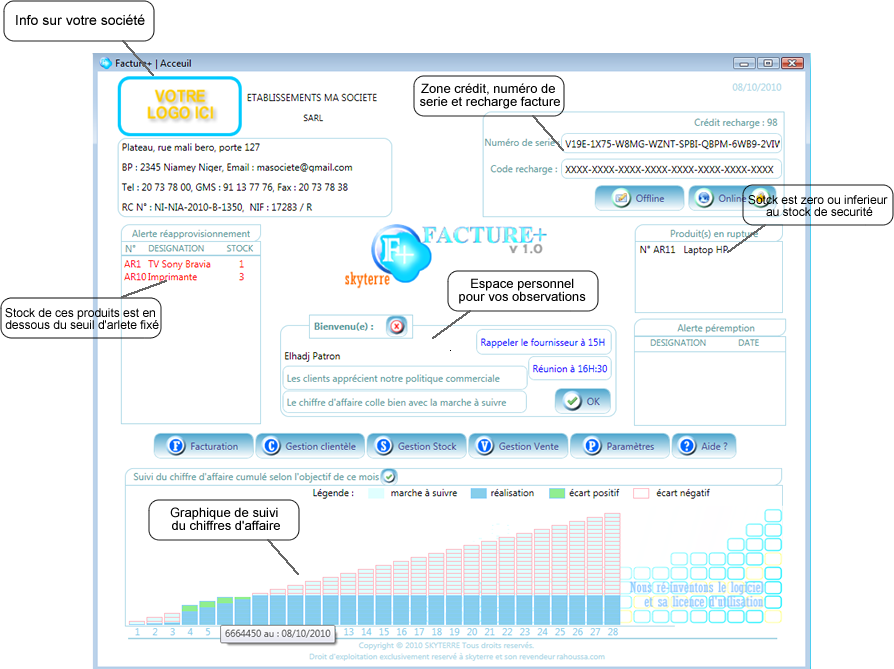
Configuration
La première chose à faire après s’être connecté, c’est de configurer le logiciel pour le personnaliser selon vos besoins : Pour cela cliquez sur le bouton « P ».
La configuration est composée de quatre (4) rubriques de paramétrages :
1°) Identification de la société : vous saisissez les informations concernant votre société, vous chargez votre logo et vous validez.
2°) Paramètres logiciels : cochez ou décochez ce que vous ne voulez pas, fixez votre objectif chiffre d’affaire et le nombre de jour que vous travaillez dans le mois (voir plus loin suivi objectif chiffre d’affaire) et validez.
3°) Paramètres comptables : si vous commencez un nouvel exercice, cliquez sur « + » sinon portez vos modification et validez…
C’est le lieu de choisir sa devise (franc cfa, euro, dollar…), de fixer la TVA en vigueur dans son pays ou de la désactiver et aussi de préciser le nombre de précision des virgules de décimal dans les calculs.
4°) Utilisateur et paramètres privilèges : c’est le lieu de la création des vos agents. Après installation, seul « maiguida » y a accès. Commencez donc par changer son mot de passe en un plus approprié. Puis créez vos agents et donnez les des privilèges d’accès. Les magasiniers, commerciaux et autres agents de saisie; tous y passe avec ou sans privilège.
En cas d’oublie d’un mot de passe, cliquez sur « montrer le pass »
La liste déroulante « privilège » vous donne une catégorisation automatique.
Figure 02 :
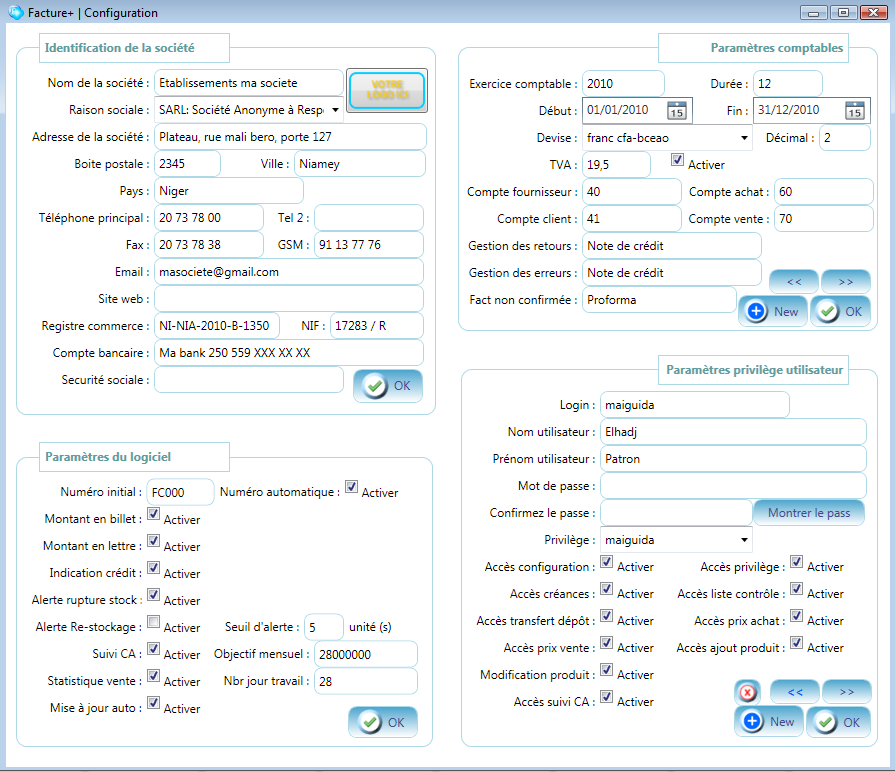
NB : Après chaque modification des paramètres, il est recommandé de fermer tout le logiciel et de le ré-ouvrir surtout quand les modifications doivent se porter sur l’Accueil principal.
Gestion des produits
La logique voudrait que juste après la configuration de saisir ses articles -produits- à vendre ou à gérer. La figure 03 nous montre le formulaire de saisie après avoir cliqué sur le bouton « S » du menu principal.
Ce formulaire est composé de trois (3) parties :
1°) Identification du produit : elle vous permet de saisir un a un les données sur vos produits et de définir à chaque fois un certain nombre de politique sur la gestion du stock de ces derniers. Dans le cas d’un produit sans fournisseur comme une prestation de service, précisez cela dans la liste déroulante « Fournisseur » en choisissant F0 ou F1.
Si vous faites une gestion par lot, il faut noter qu’un produit comportant « n » lot doit être enregistré « n » fois en précisant à chaque fois le fournisseur, le numéro de lot, les dates fabrication et péremption, une politique de sortie identique pour tous et tout en précisant le statut de chaque lot.
Par exemple : dans une gestion de deux lots d’un produit avec une politique de sortie PEPS… le premier expiré aura pour statut « Actif –En vente » et le dernier expiré aura pour statut « Actif-En attente » Ainsi lors de l’émission du bordereau de livraison, Facture+ vous imprimera le lot « le premier expiré ».
Un produit dont les dates de péremption et de fabrication sont les même est considéré comme non périssable et ces dates ne s’impriment pas dans vos bordereaux.
Vous constaterais aussi que dans cette partie, vous ne pouvez pas saisir directement le stock du produit mais uniquement le seuil d’alerte pour l’approvisionnement ainsi que le stock de sécurité. Cela se fait dans la partie suivante.
2°) Arrivage des produits : Cette rubrique vous permet pour chaque lot d’un produit de saisir sa réception avec une référence d’arrivage, un stock théorique d’arrivage et un stock réel arrivé (cela vous gère le suivi des pertes lors de l’acheminement de vos produits) et une date d’arrivage très importante dans le suivi de la rotation du produit. Elle vous permet aussi, pour vos analyses, de savoir le stock écoulé entre la date d’arrivage du produit et la date du jour.
3°) Transfert entre dépôt : Si vous avez plusieurs dépôt de vente ou de stockage, cette partie vous permet d’effectuer un transfert et d’imprimer un bordereau de transfert, ainsi en faisant un rapprochement vous saurez à tout moment le stock qu’il y a dans tous vos dépôts ou points de vente.
Dans la liste déroulante « Transfert du » vous sélectionnez le dépôt fournisseur et dans celle « au » vous sélectionnez le dépôt client, saisissez la quantité à transférer et cliquez sur « valider ». Vous pouvez en faire autant sur plusieurs produits avant de les imprimer.
NB : la rotation du produit tient uniquement compte de la fréquence de sortie d’un produit. Vous pouvez en vendre 10 d’un produit x d’un coup à un client et 2 d’un produit y à deux clients différents ; le produit y aura gagné plus de points de rotation. Elle se définit à des niveaux suivant : 0 étoile ; 1 étoile, 2 étoiles, 3 étoiles, 4 étoiles et 5 étoiles. Il est aussi possible de voir un produit d’une rotation « 5 étoiles » tombé à « 4 étoiles » puis « 3 étoiles » … si ce dernier ne se vend plus pour une raison quelconque.
Figure 03 :
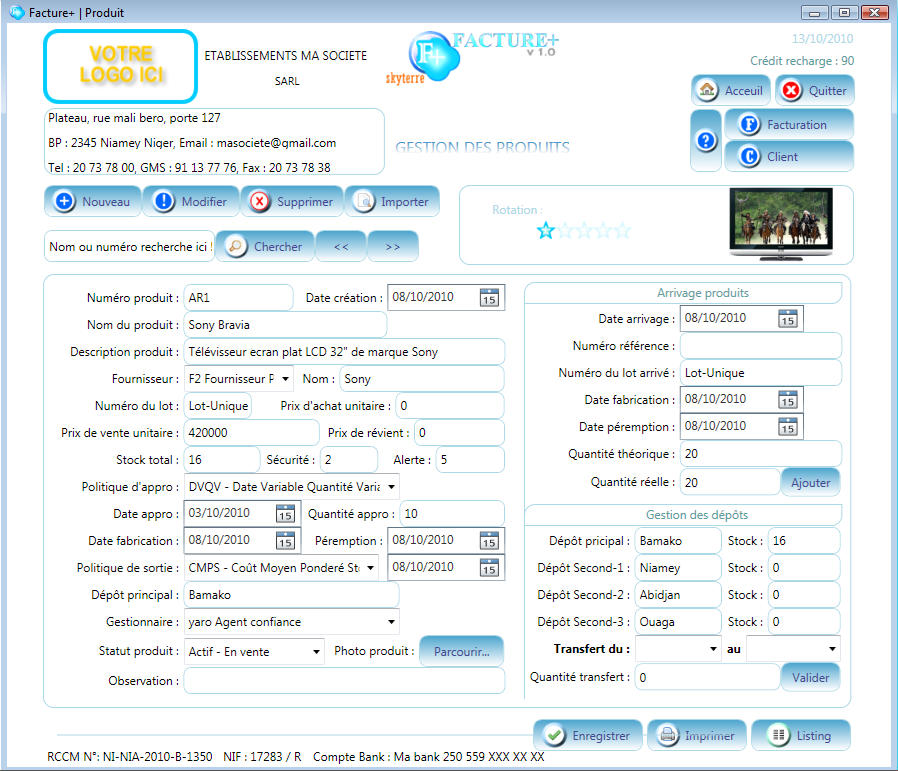
Pour ajouter un produit cliquez sur le bouton« + », Saisissez les données de la partie 1°) et Enregistrez. En suite faites un arrivage produit pour ajouter le stock total et un transfert pour dispatcher le produit dans vos dépôts.
Pour modifier les données, cliquez sur le bouton « ! », faites les modifications et cliquez sur « Enregistrer ».
Pour supprimer un produit, cliquez sur « x ».
Pour avoir la liste de tous vos produits cliquez sur le bouton « Listing ».
Pour chercher un produit, saisissez soit son numéro soit son nom et cliquez sur « Chercher »
Gestion des clients
La figure 04 nous montre le formulaire pour la saisie et la gestion des clients ; il se compose de trois (3) parties :
1°) Identification du client : elle vous permet de saisir les informations sur vos clients. Pour des clients physiques la raison sociale est « Particulier ». Vous avez aussi pour des besoins spécifiques la possibilité de définir plusieurs adresses du client : son adresse locale pour des besoins marketing, son adresse de facturation pour des besoins comptables et son adresse de livraison qui se portera automatiquement sur ses bordereaux de livraison, donc pour des besoins logistiques.
Le statut du client vous permet de suivre vos clients en les classant selon le statut et un code marketing en fonction de vos stratégies. Il vous incombe a vous de le mettre à jour car c’est un statut qui dépend à la fois du volume des achats réalisé par un client et de ses créances. Un client qui achète peu mais qui règle ses factures est parfois mieux qu’un autre qui achète beaucoup mais qui ne règle pas ses factures dans le délai.
C’est aussi le lieu d’affecter un commercial sur un client défini afin que pendant des analyses, vous puissiez savoir dans le portefeuille de quel commercial se trouve un client. Par la même occasion vous aurez un suivi du chiffre d’affaire selon vos commerciaux.
2°) Créances du client : Cette rubrique vous affiche toutes les factures impayées du client avec leurs montants en hors taxe.
3°) Historique commande client : Cette rubrique vous affiche toutes les factures émises pour le client avec la référence du bon de commande client, le numéro de facture la date d’émission et le montant hors taxe pour chaque facture.
L’affichage se fait de la plus veuille à la plus récente pour vous permettre de faire le rapprochement avec le point 2 c'est-à-dire sur les dates des factures impayés.
Pour ajouter un client cliquez sur le bouton« + », Saisissez les données de la partie 1°) et Enregistrez.
Pour modifier les données, cliquez sur le bouton « ! », faites les modifications et cliquez sur « Enregistrer ».
Pour supprimer un client, cliquez sur « x ».
Pour avoir la liste de tous vos clients cliquez sur le bouton « Listing ».
Pour chercher un client, saisissez soit son numéro soit son nom et cliquez sur « Chercher »
L’ajout des clients peut se faire au fur et à mesure des commandes.
Figure 04 :
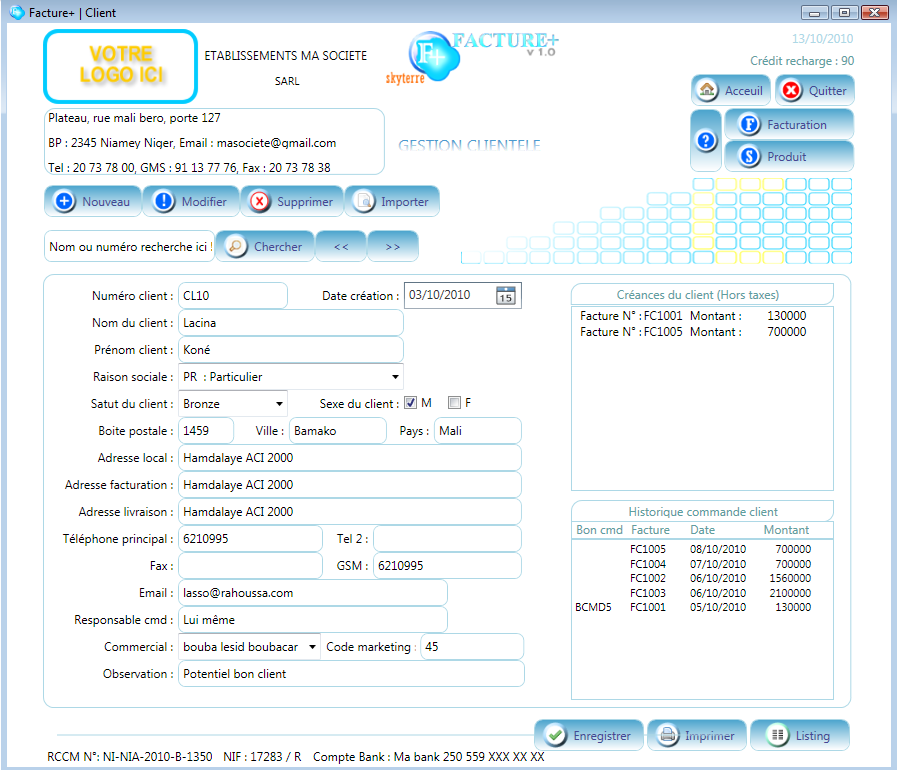
Facturation
Une fois les étapes précédentes correctement faites, la facturation avec Facture+ est assez simple et rapide. La figure 05 nous montre le formulaire de facturation en plein saisie.
Après avoir cliqué sur le bouton « F » à partir de l’Accueil, du formulaire produit ou client, vous aurez un formulaire vide.
Pour créer une nouvelle facture, cliquez sur « + ».
Vous remarquerez que :
1°) Le numéro s’auto-incrémente : mais il le fait uniquement sur les numéros de type « chiffres entiers » ou une association des caractères suivi des chiffres. Par exemple : 1000 ou FACTURE1000.
Si vous avez un format de numéro de facture que vous souhaitez utiliser et qui ne correspond pas à cela, vous devez à chaque fois saisir le numéro de la facture et vous devez désactiver « Numéro automatique » dans les paramètres du logiciel afin de ne plus avoir un message d’erreur du logiciel qui tentera de générer des numéros automatiques.
Par défaut le numéro initial est « FC1000 », si vous ne désirez pas continuer avec cela, créez votre première facture avec votre format en respectant le type automatique et Facture+ se chargera du reste. Exemple : vous créer Facture numéro « F_100», la F_101, F_102… se feront automatiquement.
2°) La liste des clients est activée : Choisissez le client.
3°) La date de facturation est la date du jour qu’affiche votre ordinateur : Généralement c’est aussi la bonne date du jour, sinon régler votre ordinateur sur la bonne date du jour.
4°) Le nombre du jour de crédit est à zéro : Cela pour un payement cash (c’est l’option par défaut). Si vous voulez accorer des jours de crédit pour un client, saisissez le nombre à l’endroit indiqué. Si vous utilisez la touche « TAB » ce qui est vivement recommandé pour passer d’un contrôle à l’autre, vous devrez aussi voir une ligne bleu dans la partie saisie des lignes facture. Sinon, cliquez deux (2) fois sur la ligne juste en bas de « Désignation » pour faire apparaitre la liste des produits en vente.
Attention : vous ne trouveriez que les produits avec un statut « Actif- En vente » et qui ne sont pas en rupture c’est à dire stock zéro.
Sélectionnez le produit dans la liste et appuyez sur la touche « TAB » ou avec la souris cliquez en dessous de quantité car le prix est automatiquement chargé et la quantité mise à « 1 ».
Attention : vous devez cliquer sur la cellule pour valider une quantité supérieur à « 1 » surtout si vous utilisez la souris sinon avec la touche « TAB » ça se fait tout seul.
Saisissez la quantité et appuyez sur « TAB » et vous passez automatiquement à la ligne suivante.
Vous remarquerez que le montant TTC de votre facture s’affiche à la fois en chiffre, en lettre et en billet de banque dans le cas du franc CFA.
Si vous n’utilisez pas la TVA ou que la valeur par défaut est incorrecte, allez-y dans les paramètres comptables et désactivez-la ou saisissez la bonne valeur. Si c’est uniquement sur cette facture que vous n’activez pas la TVA, faites une remise du montant de la TVA.
Des clients peuvent avoir négocié une remise globale avec vous, saisissez le pourcentage dans la case indiquée « Remise ».
Très important : En Afrique, très souvent la remise ne se négocie pas en pourcentage mais en rabais d’un montant. Dans facture+ si vous saisissez un montant supérieur à cent (100) dans la remise, il l’a considère automatiquement comme un rabais et la transforme en pourcentage tout en retranchant évidement le rabais du montant total. Ainsi un rabais de 1.000 sur un total de 10.000 devient une remise de 10% pour un payement de 9.000 + la TVA sur 10.000.
Très intéressant : Il arrive que vous ne voulez faire de remise que sur certaines produits, donc la remise globale ne vous arrange pas ou qu’en plus de la remise globale, vous voulez faire une remise sur certains produits. Facture+ a prévu ce cas de figure : Sélectionnez avec la souris la ligne du produit sur lequel vous voulez faire une remise, faites un clic droit de la souris. Une boite de dialogue se présente à vous et vous invite à saisir le pourcentage de la remise. Saisissez et valider.
NB : Si vous voulez faire des remises avant la TVA, c’est là où il faut aller. Si vous voulez vendre un produit à zéro francs (Promotion unité gratuite) c’est aussi là où il faut aller en faisant une remise de 100% sur le produit.
A la fin, vous enregistrez la facture et vous cliquez sur le bouton « imprimer » si vous voulez l’imprimer. Le programme vous donne la possibilité de choisir votre imprimante… Ainsi vous pouvez imprimer vos factures en PDF ou changer d’imprimante dans le cas une gestion d’imprimante en réseau.
Création de Proforma : Pour créer des factures Proforma, qui sont en définition des commandes non confirmées ; vous faites la même procédure pour créer une facture et vous cliquez sur « Enregistrez ». Une boite de dialogue vous demande si vous voulez enregistrer la facture: Cliquez sur « non », puis une autre boite de dialogue vous demande alors si vous voulez imprimer une Proforma ; Répondez par « oui » si c’est le cas et choisissez votre mode d’impression…
NB : les montants en billet pour les francs CFA seront automatiquement désactivés au delà de 10Millions.
Pour modifier ou supprimer une ancienne facture non liée comptablement, saisissez son numéro dans l’endroit indiqué et cliquez sur « Chercher ».
Si vous ne connaissez pas le numéro de la facture, saisissez un numéro de facture valide, cliquez sur chercher et utilisez les boutons « >> » ou « << » pour défiler jusqu’à votre facture.
Pour modifier les données d’une facture après l’avoir retrouvée, cliquez sur le bouton « ! », portez les modifications et cliquez sur le bouton « Enregistrer ».
Avant d’enregistrer, vérifiez bien vos modifications et n’oubliez pas de cliquez sur les nouvelles quantités pour les validés.
Après modification, vous pouvez réimprimer la facture. C’est aussi la procédure pour imprimer une facture que vous avez enregistrée sans l’imprimer. Vous devez vous mettre en mode modification (évidement sans porter de modification) pour libérer le bouton d’impression et envoyer vos données à l’imprimante.
Pour supprimer une facture après l’avoir retrouvée, cliquez sur le bouton « x ».
Impression Facture+ : Une facture et un bordereau sont automatiquement imprimés (voir les modèles en annexe). L’un portant les données comptables et l’autre les données logistiques : Numéro de lot, la date de fabrication, la date de péremption (cas des périssables), l’adresse de livraison et la date de livraison.
En fin le bouton « Liste de contrôle » vous affiche toutes les ventes réalisées dans la journée. Vous y ajouterez vos observations et/ou mettrez à jour les payements reçus et les enregistrez.
Figure 05 :
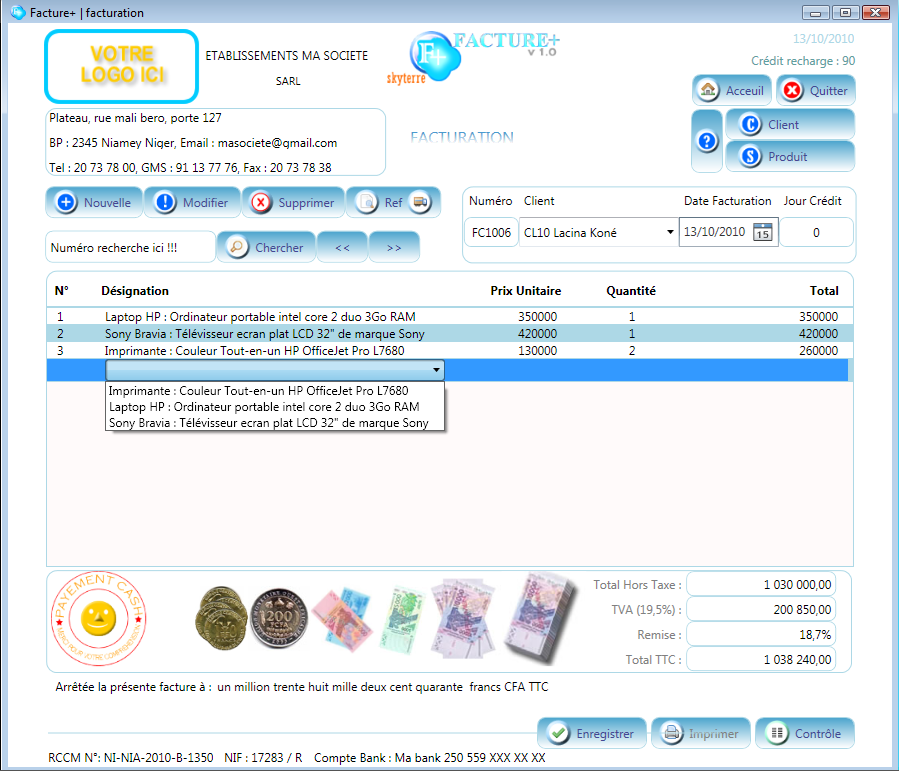
Mise à jour créances
La mise à jour des créances se fait en cliquant sur le bouton « V » du menu principal et le listing de la figure 06 s’affiche en entier. Il s’agit de porter d’observation et cocher les factures payées. Tout ce que vous n’avez pas pu faire ou compléter dans la liste de contrôle se fera ici… vous avez un listing de toutes vos factures ; depuis la première facture jusqu’à la dernière… mais vous avez la possibilité de filtrer votre affichage.
C’est assez simple le filtre, vous choisissez la variable sur laquelle vous voulez porter le filtre, vous saisissez la valeur que vous voulez observer et vous cliquez sur « Filtrer ».
Par exemple : vous ne voulez afficher que les factures impayés : choisissez « Payement » dans filtre, saisissez « non » dans valeur et cliquez sur « Filtrer ».
Attention : le filtre sur la variable « Client » se fait sur le numéro du client donc saisissez le numéro dans valeur… Dans le listing le nom du client est composé de son numéro, nom et prénom. Si vous voulez trier, cliquez sur l’entête de la colonne que vous voulez trier. Pour déplacer les colonnes selon vos besoins : Cliquez sur une colonne sans relâcher le bouton de la souris, déplacez la colonne jusqu’à un endroit voulu et relâchez le bouton de la souris.
Figure 06 :
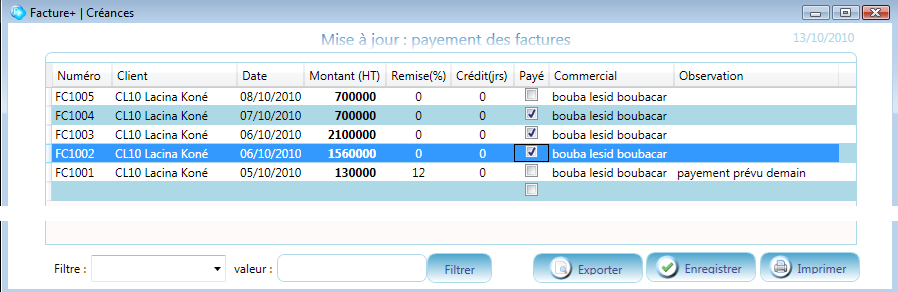
NB : à chaque fois que vous avez un listing, vous avez la possibilité de le copier et de le coller dans une feuille de classeur comme Ms Excel. Cliquez sur une ligne du listing, faites CTRL+A puis CTRL+C et coller dans votre classeur favori avec CTRL+V… et bonjour les statistiques et autres graphiques de reporting.
Suivi des ventes (Chiffre d’affaire)
La figure 07 illustre en zoom avancé le graphique de suivi des objectifs ventes qu’offre Facture+.
Figure 07 :
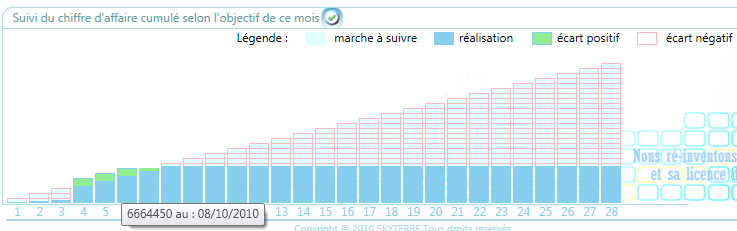
La lecture de ce graphique est courante dans la tête de tout commercial « bon commercial ». Au début de chaque exercice, un objectif global est fixé suivi des objectifs spécifiques dans le temps. Ainsi chaque mois, en fonction du marché, un objectif à atteindre peut être fixé dans un délai de jours de travail variant de 22 jours pour le secteur public à 30 jours pour les particuliers. L’objectif mensuel peut aussi se renvoyer à une logique quotidienne d’objectif qui nous fixe la marche à suivre.
Par exemple : Une société qui a pour objectif de faire 28 millions pour 28 jours de travail par mois, doit dans une démarche théorique et logique faire au minimum 1million/jour de travail pour atteindre son objectif. Cela nous donne un parfait escalier régulier qu’on a appelé : marche à suivre.
La réalité du marché est tout autre, d’un jour à l’autre tout peut arriver : c’est la réalisation.
Entre la marche à suivre et la réalisation existe un écart qui peut être positif ou négatif… la superposition de tout cela nous donne le graphique du suivi des objectifs chiffre d’affaire du mois.
Si vous mettez la souris sur chaque bloque (jour de travail), il vous affiche le chiffre d’affaire total réalisé à ce jour ainsi que la valeur de l’écart dans le cas d’un écart positif.
Recharge
Pour acheter du crédit hors ligne, cliquez sur le bouton « Offline », l’impression de votre numéro de série et de nos coordonnées se lance automatiquement, imprimer sur du papier si vous connaissez un revendeur de recharge près de vous, ou envoyez nous votre numéro par texto ou imprimez un pdf ou un xps et faites nous un mail.
Pour faire une recharge en ligne, connectez-vous à notre serveur en cliquant sur le bouton « Online » et saisissez votre numéro de série et votre code montant préalablement acheté sur le site de vente en ligne rahoussa.com.
NB : le bouton « ? » vous permet d’accéder à ce document en ligne.